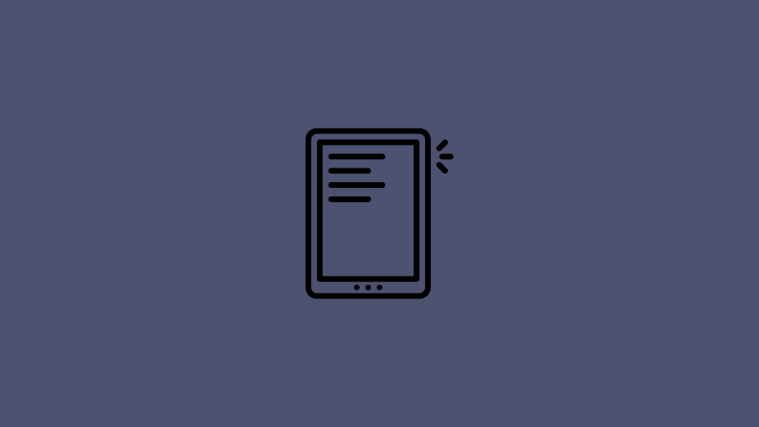
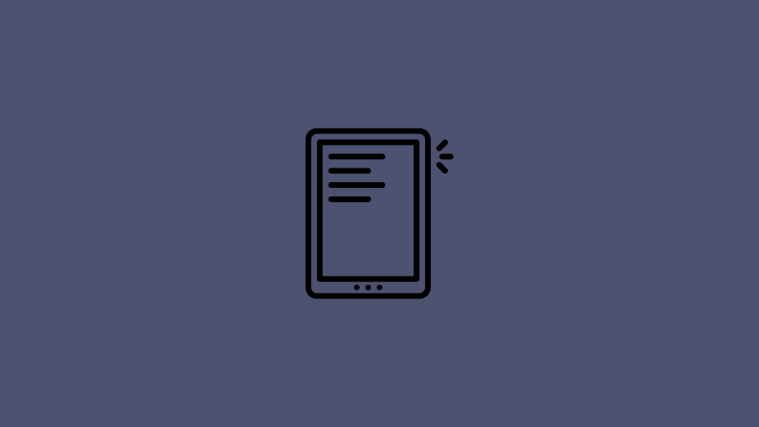
One of the easiest ways for novelists and creative writers to preview their work in progress is to send it to Kindle and view it on the Kindle app or the Kindle device. If you want to read a Word document on Kindle, follow the guide below to know all the different ways to export or transfer your MS Word document to Kindle.
Depending on your device and preference, you can use the methods below to send your Word document to Kindle.
Microsoft Word received a native Send to Kindle feature earlier this year, allowing you to send your Word document from within the MS Word app. Here’s how to go about it:
Open your Microsoft Word document and click on File at the top left corner.

Click Export.
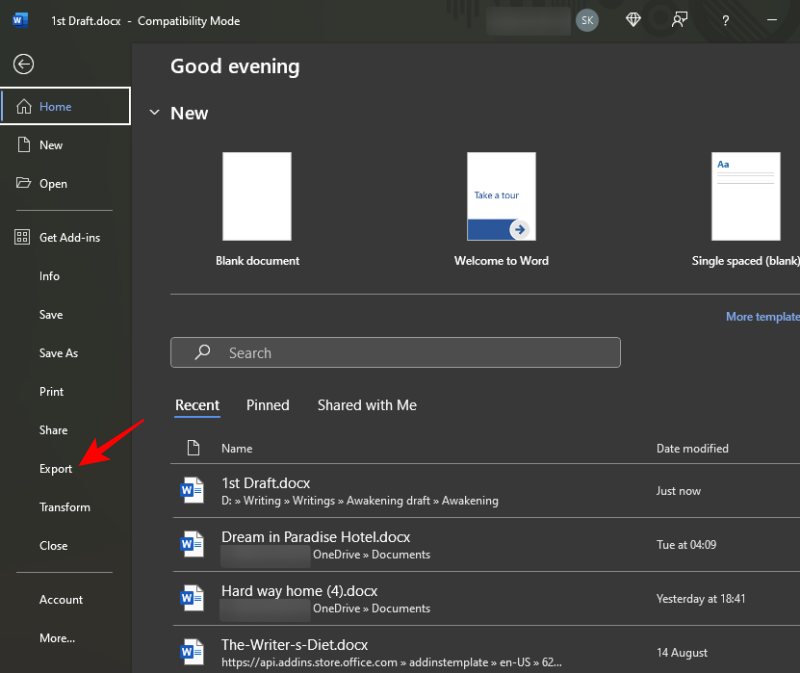
Here, select Send documents to Kindle on the left.
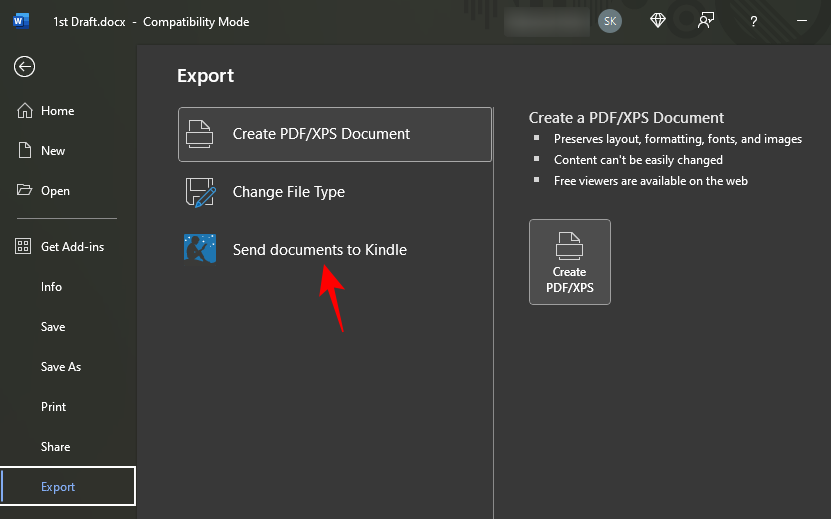
Then click on Send to Kindle on the right.

If you’re using this feature for the first time, you’ll be required to sign in to your Amazon/Kindle account.

As soon as you sign in, you will be asked “How do you want to read your file?” Select Like a Kindle book if you have a manuscript that you want to read like a book.
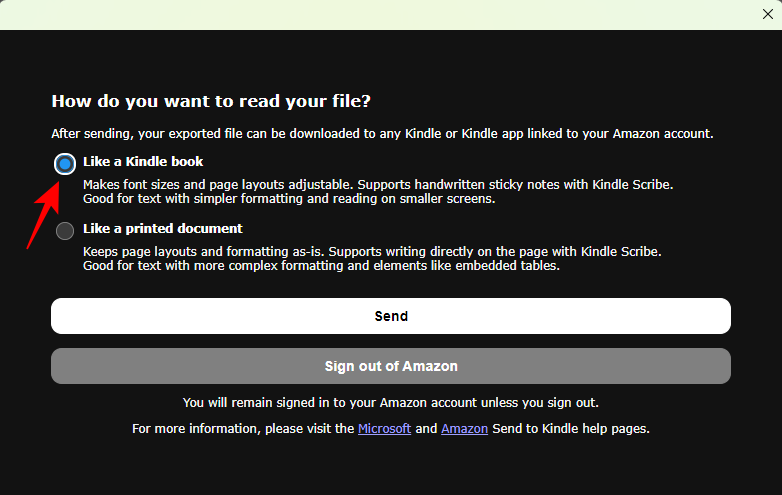
This will make the fonts and page layouts of your Word document adjustable for reading on a Kindle.
Alternatively, if you want to preserve the formatting and layout of your document such that it reads Like a printed document, select that option.

This is ideal if your document has complex formatting and additional elements such as tables. Once selected, click on Send.
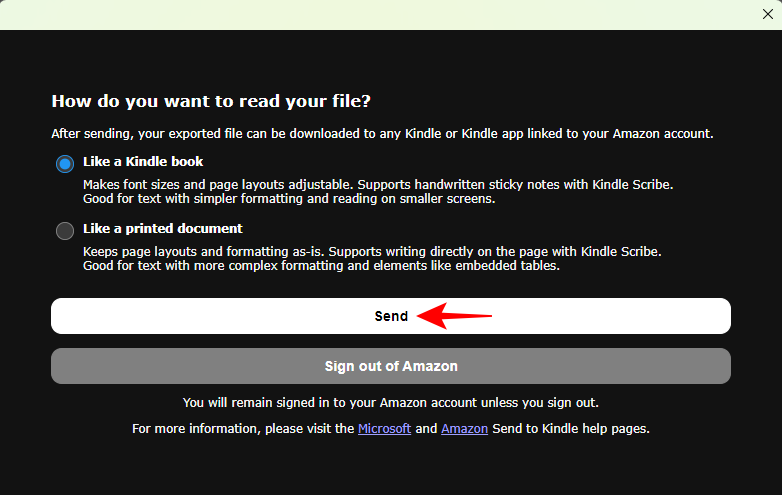
Your document will now be sent to your Kindle library. You may have to wait a few minutes for it to arrive.
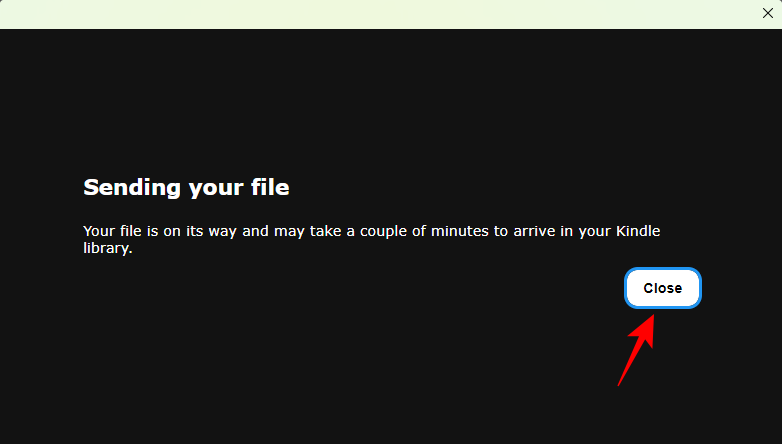
Once it appears on your Kindle library, you can download it on any Kindle device or app and start reading it as though it were any other book or Kindle document. You can access your Kindle library on the Kindle app or a Kindle device.

Make sure to sync your Kindle library for it to reflect.
The Microsoft Word app on your smartphone can also send your document to Kindle as long as you also have the Kindle app installed on it. So, if you haven’t already, make sure to install the Kindle app on your smartphone and sign in to your Kindle account.
Then open your Word document on the MS Word app. Then tap on the Share button at the bottom of your Word document.
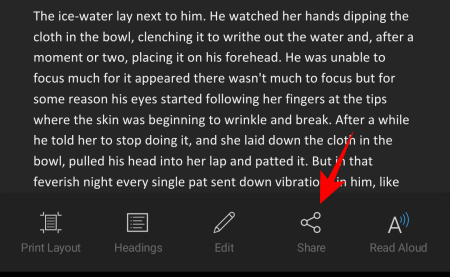
Then tap on the three-dot icon.

And select the Kindle app.

Change the Title and Author’s name as you wish.

Also, make sure that the “Add to your library” toggle is on.
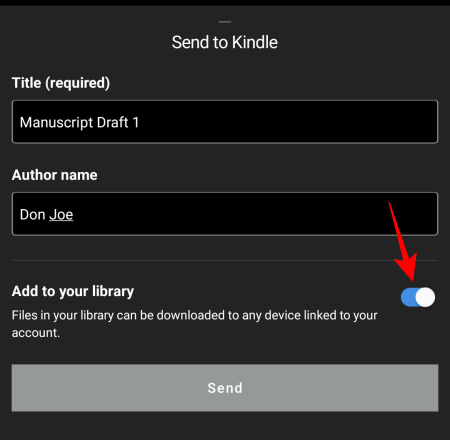
Then tap on Send.
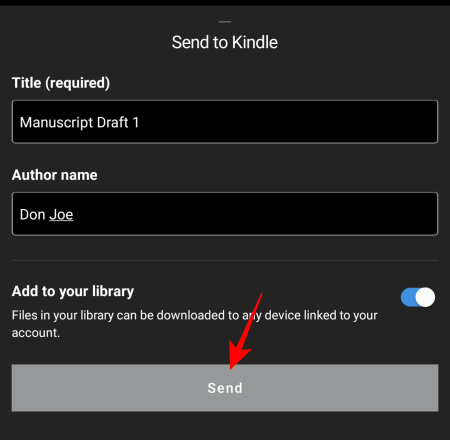
Once the file is sent, you will receive a notification about it.

Check your Kindle library in a few minutes for the Word document.
Amazon’s Send to Kindle function on PC works similarly to its Kindle app, in that they both transfer the document to your Kindle library. Here are three ways that you can use it on your PC.
Click on the link below and navigate to Amazon’s Send to Kindle website.
Send to Kindle | Website Link
Make sure that you are logged in to your Amazon account. Then click on Select files from device to upload your Word document.
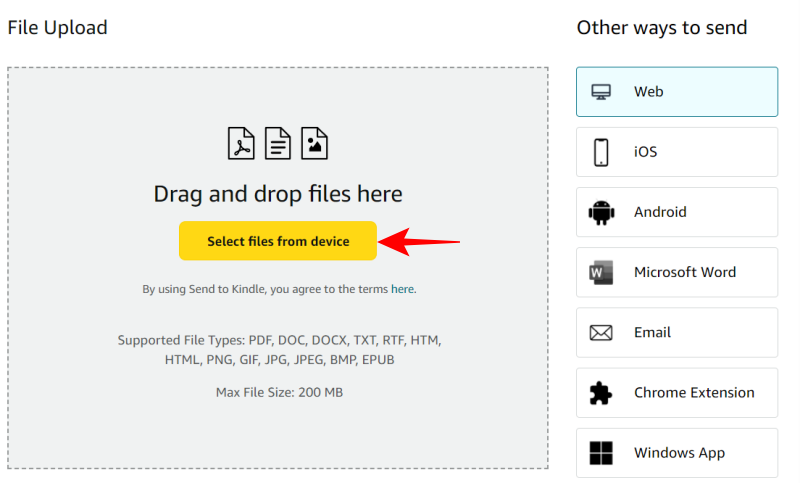
Navigate to your Word file, select it, and click Open.
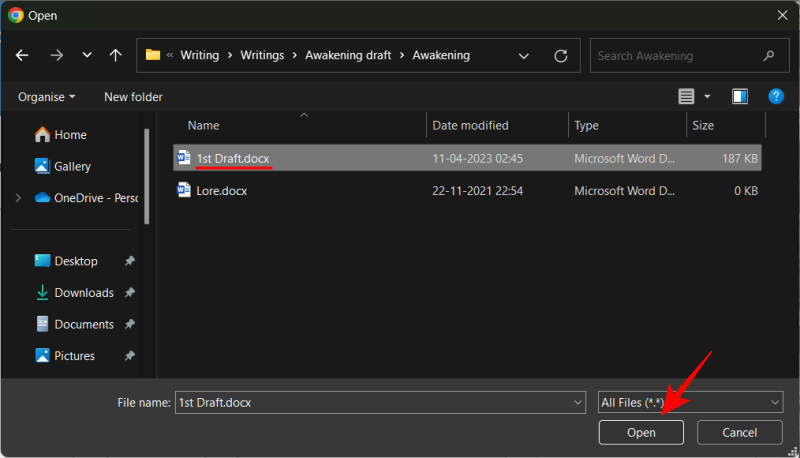
Click on Send.
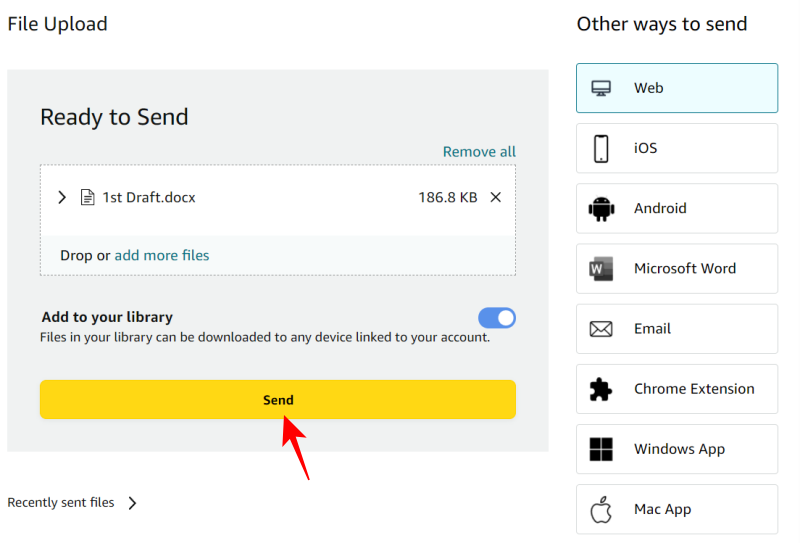
Once uploaded, you can check its status at the bottom.
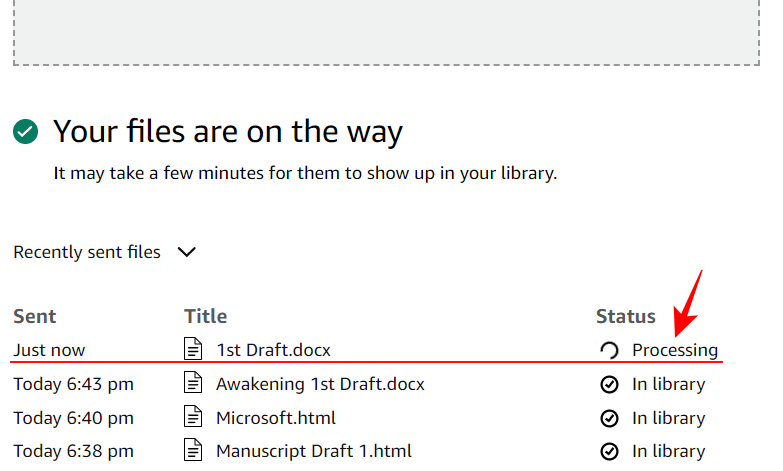
When its status changes to ‘In library’, you will be able to access it from your Kindle library.
If you’d like the ‘Send to Kindle’ function available to you in the context menu itself, you’ll have to download its Windows app first.
Send to Kindle | Windows app link
Click on the aforementioned link to start. Then click on Get Send to Kindle for Windows.
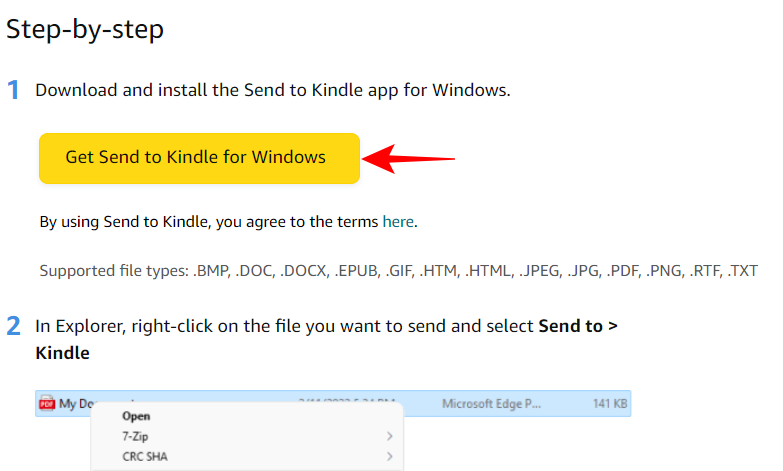
Once downloaded, run the setup file.
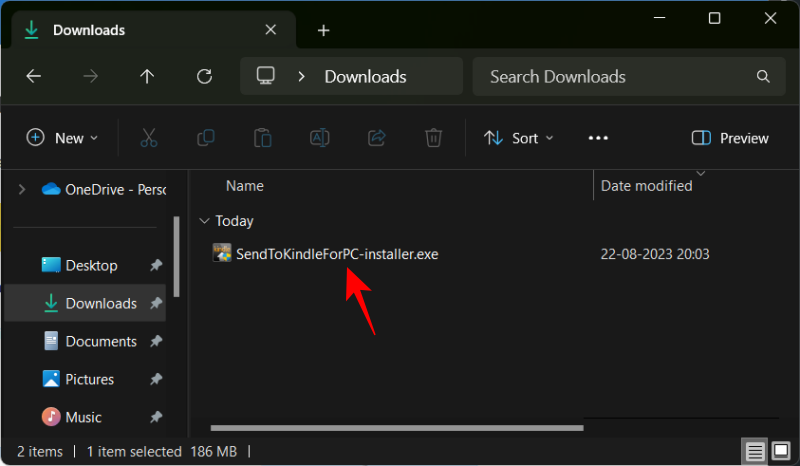
Click on Install.

Once installed, click on Finish.
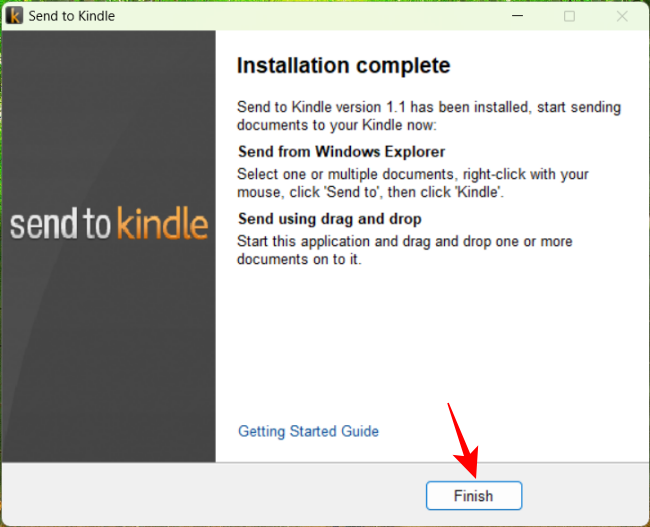
You’ll be asked to sign in to your Amazon account for the first time.
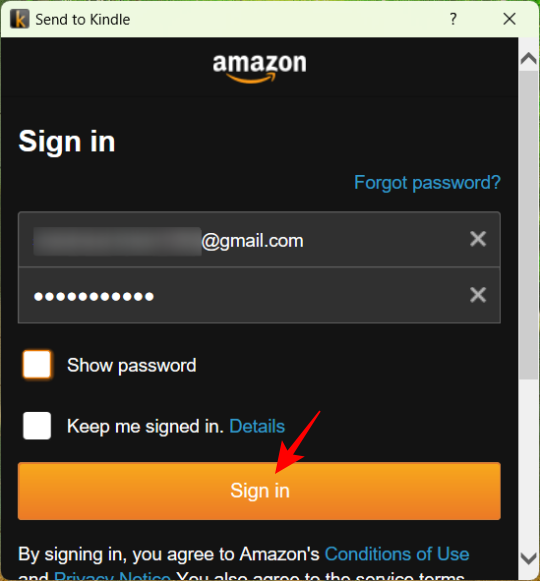
Now, simply navigate to your Word document on your PC, right-click it, and select Show more options.

Then hover over Send to and select Kindle.

This will open the Send to Kindle window. Here, select which of your registered devices you want to send the Word document to.

Finally, click on Send.

Wait for it to upload.

Once uploaded, click OK and wait a few minutes for the Word document to appear on your selected Kindle device.
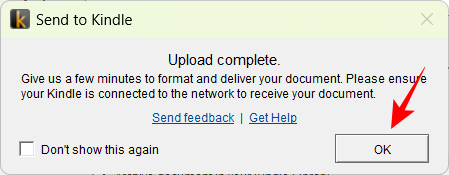
The uploaded Word document will be available on your Kindle library.
Every registered Kindle device has its own email address to which you can send your Word documents.
There are a couple of ways to find your Kindle’s email address – via the Amazon website and from within your Kindle’s settings. For the former, click on the following link:
Amazon MYK | Link
Here, first, make sure you’re logged in. Then click on the Devices tab.
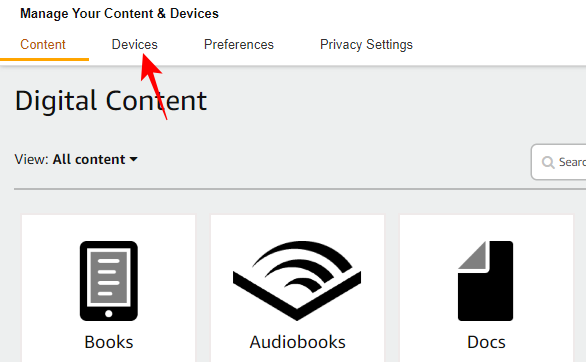
Select Kindle.

Select your Kindle.
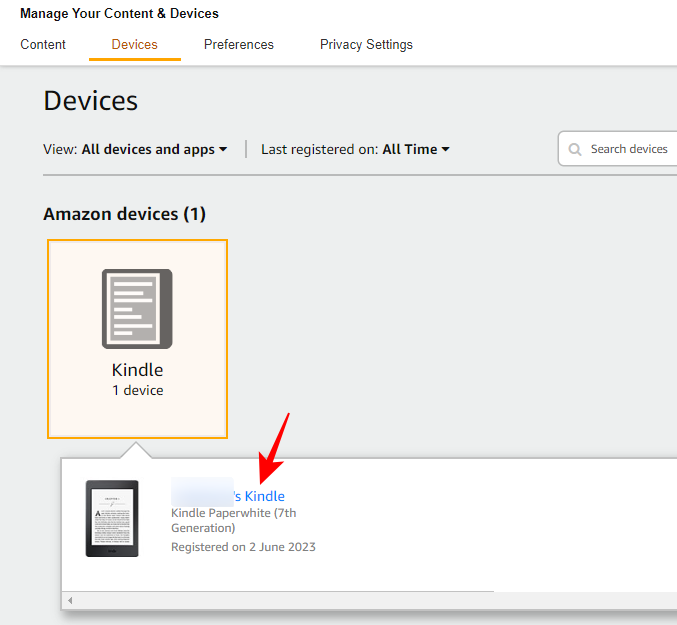
On the next page, you’ll see information about your device, including its custom email address. Take note of this.

To find the email address from within your Kindle device, tap on the handle at the top.
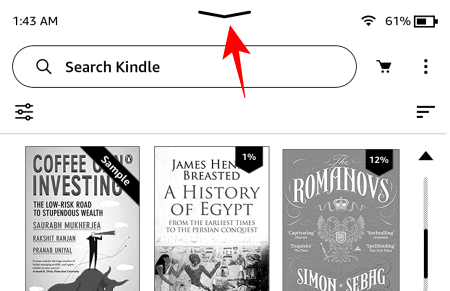
Select All settings.
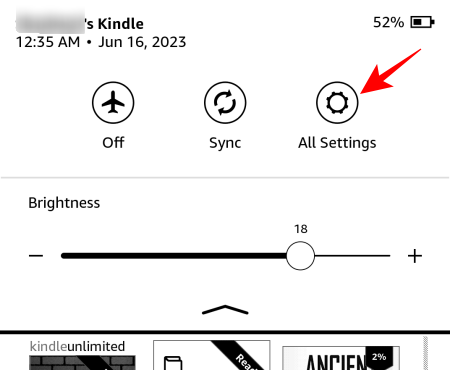
Tap on Your Account.
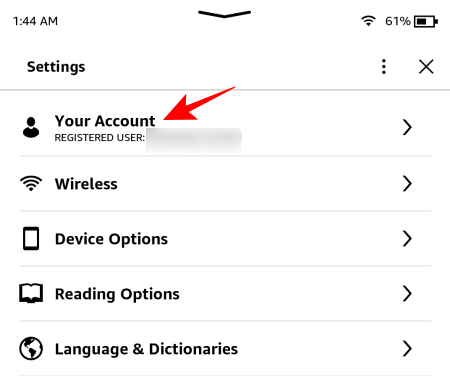
At the bottom, you’ll see your Send-to-Kindle Email.
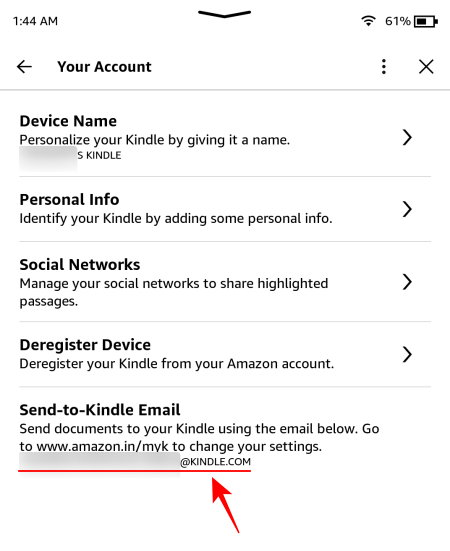
Once you have your Kindle’s email address, open up your email provider on a browser and compose a mail. Attach your file and send it to the email address noted before.

In a few minutes, you will see your document appear in the Kindle library.
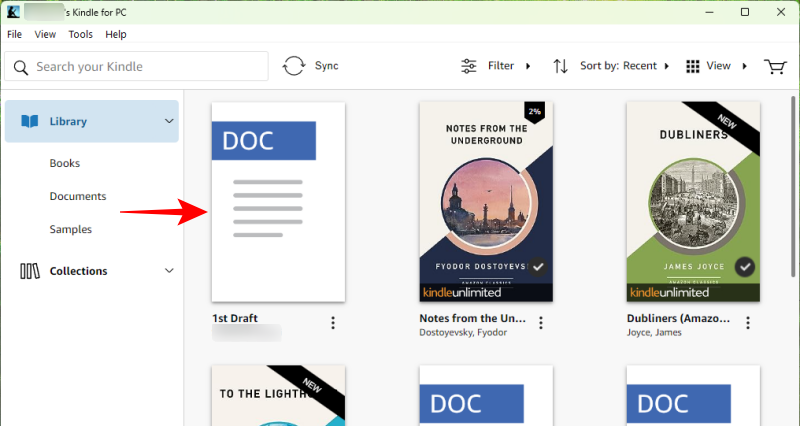
You can send your Word documents to your Kindle device even if you’re not online and have a USB cable handy. However, you will require the Calibre tool to convert your DOCX files to AZW3 for the Kindle to recognize them. So firstly, click on the link below to download the Calibre app.
Calibre app for PC | Download link
Select Download calibre 64bit.

Run the downloaded setup file.

Select Install.
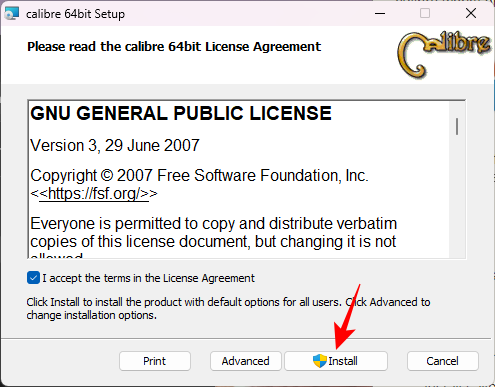
Then click Finish and launch Calibre.

As Calibre opens, click on Add books at the top left corner.

Then locate your Word document file, select it, and click Open.
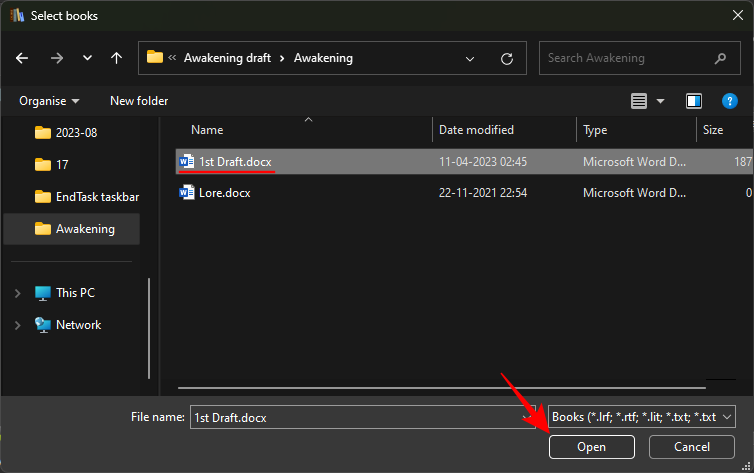
You should see the document appear in Calibre’s library. Click on Convert books at the top.
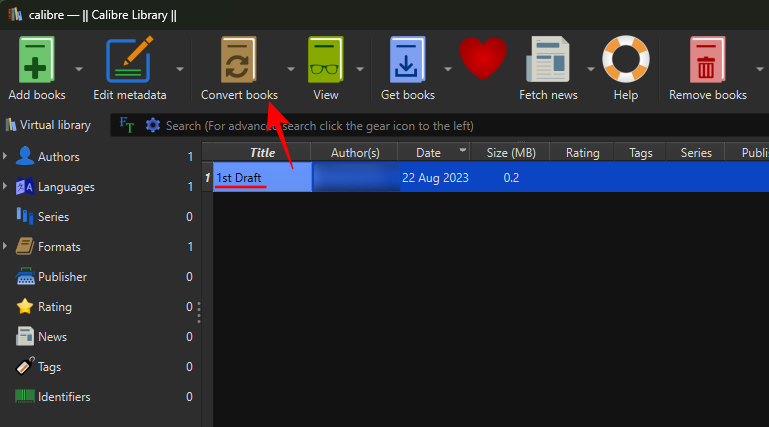
Now, click on the “Output format” at the top right corner.
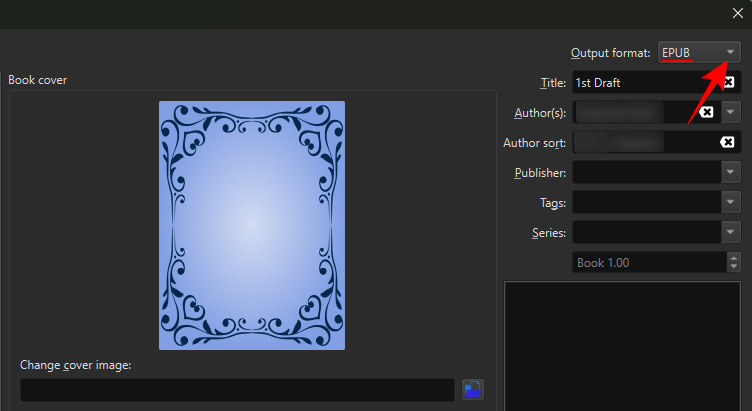
Select AZW3.

Then click OK.

Your file will be converted in a few seconds. Once done, right-click on the converted document in the list, hover over Save to disk and select Save to disk again.

Select a folder to save your converted file in.
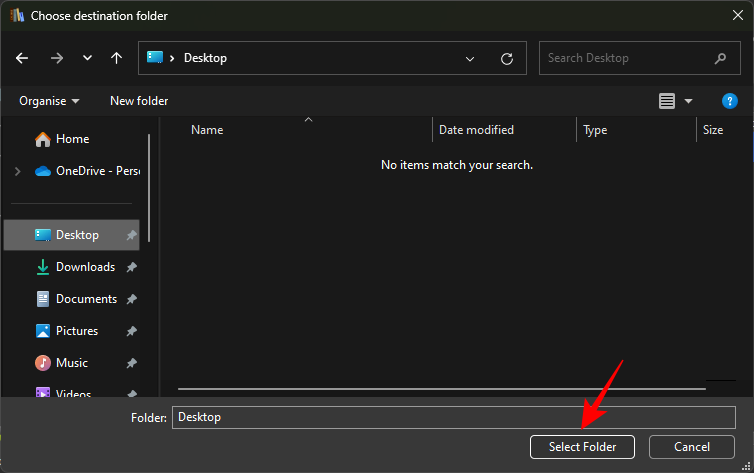
Then copy this folder.
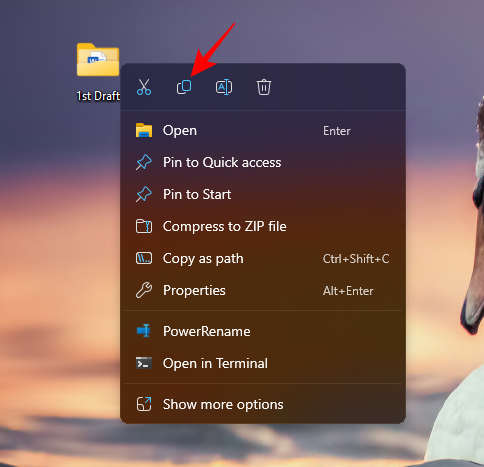
Now, connect your Kindle to your PC via a USB cable. And then paste the folder within the ‘documents’ folder within the Kindle drive.
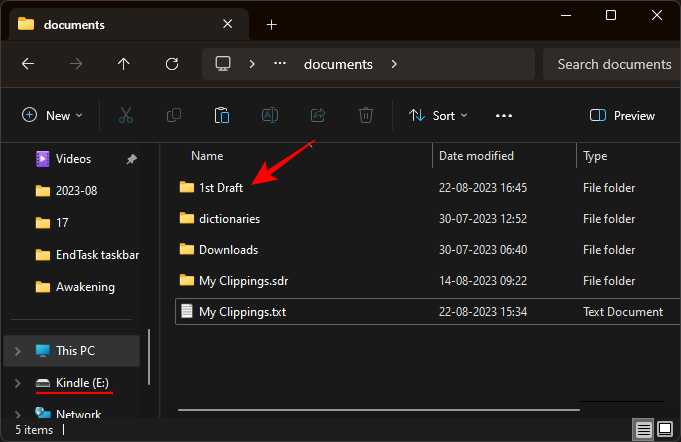
Alternatively, if your Kindle is already connected, you can simply send your converted file to the Kindle directly. To do so, right-click on it, hover over Send to device and select Send to main memory.

Finally, eject your Kindle from your PC. Your converted Word document will appear in your Kindle library.
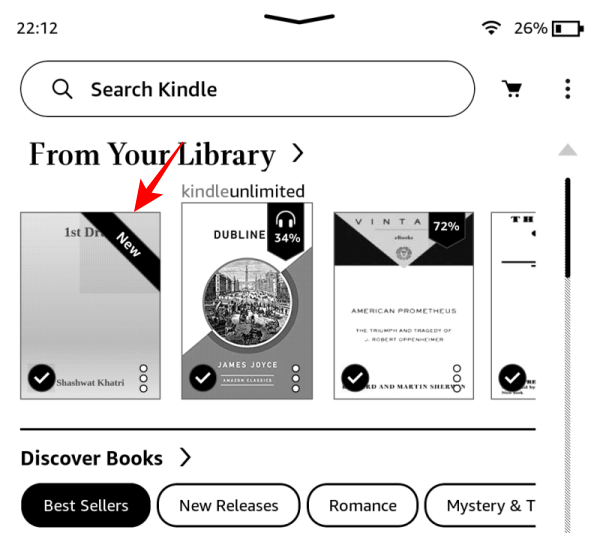
You may sometimes see the ‘request is blocked’ message upon opening your Word document on Kindle.

This happens when you try to share the Word document that is saved on your OneDrive and not on your device. To correct this, first download and save the Word document on your device first. To do so, open the document and tap on the three-dot icon at the top right corner.

Select Save.
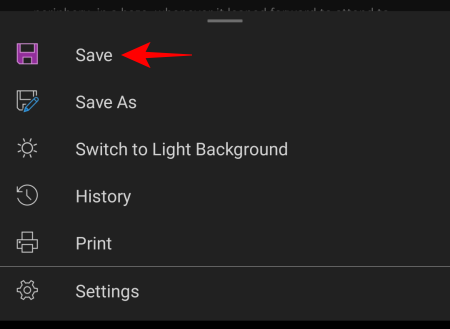
Then open the File Manager app on your smartphone and find your downloaded file. Tap on the three-dot icon next to it.

Select Share.

Then select the Kindle app.

As before, enter the title and author’s name, toggle on ‘Add to library’, and tap on Send.
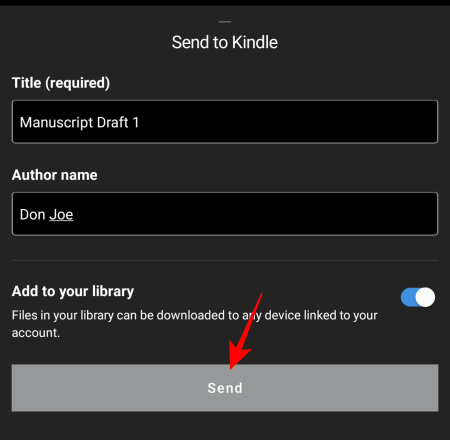
Once it is uploaded to your Kindle library, you will be able to access it without receiving the ‘request is blocked’ message.
Let’s take a look at a few commonly asked queries about sending your MS Word document to Kindle.
Yes, Kindle devices can read Word files as long as they’re transferred via Amazon’s ‘Send to Kindle’ function.
The ‘Send documents to Kindle’ option in Microsoft Word is a relatively new feature. If you can’t find it in your version of Microsoft Word, make sure to update MS Word or Microsoft 365, and then look for the option under File > Export.
Being able to read your Word documents on a Kindle device or the Kindle app is a game changer for anyone, not just writers and editors, who’re looking to preview their Word files or simply read them on their Kindle devices. We hope you found this guide useful for the same. Until next time!